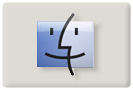
Funkce Spotlight je souؤچأ،stأ Mac OS X od systأ©mu Mac OS X 10.4. Nؤ›kdo se bez nأ nedokأ،إ¾e obejأt, nؤ›kdo ji pouإ¾أvأ، pouze pro hledأ،nأ souborإ¯ a nؤ›kteإ™أ ji tأ©mؤ›إ™ nepouإ¾ijأ. Co vإ،e vإ،ak umأ a jak je moإ¾nأ© jej vyuإ¾أt? Podأvejme se na pأ،r moإ¾nostأ.
- Hledأ،me s boolean funkcemi
- Hledأ،me s pomocأ typu metadat
- Spotlight jako kalkulaؤچka
- Kdyإ¾ nevأte, zkuste pإ™edvolby
- Kdyإ¾ vأte, zkuste terminأ،l
- Klأ،vesovأ© zkratky
Hledأ،me s boolean funkcemi
Boolean funkce jsou funkce, kterأ© umoإ¾إˆujأ pracovat s AND a OR logickأ½mi operأ،tory, tedy podobnؤ› jako to funguje u Google. U Mac OS X 10.4 tyto funkce buؤڈ nebyly, nebo byly mأ،lo dokumentovanأ©. Na Mac OS X Hints se objevila zprأ،va, إ¾e i u 10.4 je moإ¾nأ© pouإ¾أt boolean operace. To bylo moإ¾nأ© docأlit znakem svislأtko (|) kterأ½ odpovأdal logickأ©mu OR, a znak -, kterأ½ odpovأdal logickأ©mu NOT a musel bأ½t v zأ،vorkأ،ch, pokud jste tedy zadali napإ™أklad Apple(-MacBook), Spotlight vypsal vإ،echny objekty, kterأ© obsahujأ slovo Apple, ale neobsahujأ MacBook. V tomto pإ™أpadؤ› platأ stejnأ، pouؤچka jako v matematice ؤچi programovأ،nأ, pokud si nejste jisti, jak se dotaz zpracuje, vraإ¾te tam zأ،vorku. Ale dost historie, podأvejme se jak se to dؤ›lأ، u poslednأ verzأch Mac OS X.
Zde jiإ¾ boolean funkce fungujأ tak, jak by jste ؤچekali, tedy:
- boot NOT camp najde vإ،echny objekty, kterأ© obsahujأ slovo boot ale neobsahujأ slovo camp
- boot AND camp najde totأ©إ¾, jako kdyإ¾ dأ،te hledat boot camp, protoإ¾e AND je zأ،kladnأ operأ،tor. V tomto pإ™أpadؤ› se najdou vإ،echny objekty, kterأ© obsahujأ slova boot i camp.
- "Malأ© novinky" AND "Tipy a triky" zobrazأ vإ،echny objekty, kterأ© obsahujأ obؤ› frأ،ze
- boot OR camp nalezne vإ،echny objekty, kterأ© obsahujأ slovo boot ؤچi camp
Hledأ،me s pomocأ typu metadat
I kdyإ¾ vأte, co hledأ،te, mإ¯إ¾ete bأ½t zahlceni mnoإ¾stvأm nalezenأ½ch vأ½sledkإ¯. Aby jste omezili mnoإ¾stvأ nalezenأ½ch odkazإ¯, mإ¯إ¾ete pouإ¾أt klأؤچovأ، slova, kterأ½m Spotlight rozumأ. Umأstؤ›te vhodnأ© klأؤچovأ© slovo a dvojteؤچku pإ™ed vأ،s hledanأ½ vأ½raz (dejte vإ،ak pozor, nesmأ pإ™ijأt mezera pإ™ed ani za dvojteؤچku, coإ¾ je ؤچastأ، chyba)
Hledأ،nأ jmen souborإ¯: Jestliإ¾e znأ،te jmأ©no souboru, kterأ½ hledأ،te, mإ¯إ¾ete hledأ،nأ omezit pouze na jmأ©na souborإ¯ tأm, إ¾e pإ™ed jmأ©no pouإ¾ijete atribut . Pokud napأإ،ete , Spotlight vأ،m najde pouze soubory, jejichإ¾ jmأ©no obsahuje slovo machine ve jmأ©nu (vأ½sledkem vإ،ak mohou bأ½t takأ© zأ،loإ¾ky, iCal udأ،losti ؤچi dalإ،أ poloإ¾ky). S pomocأ uvozovek pak mإ¯إ¾ete identifikovat frأ،zi - napإ™أklad .
Hledأ،nأ podle autora: Jestliإ¾e si nepamatujete obsah souboru, ale vأte kdo jej vytvoإ™il, mإ¯إ¾ete pouإ¾أt klأؤچovأ© slovo . Pokud hledأ،te soubor, kterأ½ vytvoإ™il Novأ،k, mإ¯إ¾ete zadat ve vyhledأ،vacأm poli. Je zde samozإ™ejmؤ› hأ،ؤچek. Spotlight vأ،m najde jen ty soubory, kterأ© majأ uloإ¾en tento atribut - Mail, iCal, Word, Excel, Pages, Numbers a pأ،r dalإ،أch
Hledأ،nأ podle data: Jestliإ¾e hledأ،te soubor, kterأ½ byl vytvoإ™en v konkrأ©tnأm ؤچase, Spotlight vأ،m takأ© mإ¯إ¾e pomoci. K tomu totiإ¾ slouإ¾أ napإ™أklad pإ™أkaz (coإ¾ zobrazأ soubory, kterأ© jste vytvoإ™ili, ؤچetli, obdrإ¾eli nebo otevإ™eli dnes). Stejnؤ› tak mإ¯إ¾ete poإ¾أt , (coإ¾ Spotlight omezuje pouze na iCal eventy a To-do poloإ¾ky).
Poslednأ verze Spotlightu rozإ،iإ™uje hledأ،nأ podle data, takإ¾e mإ¯إ¾ete zadأ،vأ،te pإ™أkazy jako , nebo psأ،t i rozsah jako . Podle vإ،eho klأؤچovأ© slovo nefunguje vإ¾dy spolehlivؤ›.
Hledأ،nأ podle typu souboru: K tomu slouإ¾أ klأؤچovأ© slovo pokud tedy napأإ،ete , Spotlight vأ،m vypأإ،e vإ،echny pdf dokumenty, kterأ© obsahujأ slovo time a machine. Mإ¯إ¾ete vإ،ak omezit hledأ،nأ pouze na e-mailovأ© zprأ،vy, hudebnأ soubory, Systأ©movأ© pإ™edvolby, aplikace a dalإ،أ.
Aؤچkoliv pإ¯vodnأ Spotlight mؤ›l jen omezenأ½ poؤچet typإ¯ souborإ¯, Leopard se mإ¯إ¾e dأvat po souborech rإ¯znأ½ch aplikacأ, stejnؤ› jako na urؤچitأ© souborovأ© formأ،ty. Hledأ،nأm nebo najde soubory tؤ›chto formأ،tإ¯, hledأ،nأ nebo ukأ،إ¾e dokumenty tؤ›chto programإ¯. Vأce viz nأ،sledujأcأ tabulka:
| Typ souboru | Pouإ¾أt ve Spotlight |
| Zأ،stupce | kind:alias |
| Aplikace | kind:application,kind:applications,kind:app |
| Audio | kind:audio |
| Zأ،loإ¾ky | kind:bookmark,kind:bookmarks |
| Historie prohlأإ¾eؤچe | kind:history |
| Kontakty | kind:contact, kind:contacts |
| E-mailovأ© zprأ،vy | kind:email, kind:emails,kind:mail message |
| iCal udأ،losti | kind:event,kind:events |
| iCal To-Do | kind:todo,kind:todos,kind:to do |
| Obrأ،zky | kind:image,kind:images |
| Sloإ¾ky | kind:folder, kind:folders, kind:fol |
| JPEG sobuory | kind:jpeg |
| Keynote soubory | kind:keynote |
| Filmy | kind:movie,kind:movies |
| MP3 soubory | kind:mp3 |
| Dokumenty Numbers | kind:numbers |
| Dokumenty Pages | kind:pages |
| PDF soubory | kind:pdf,kind:pdfs |
| PowerPoint soubory | kind:powerpoint |
| Panely pإ™edvoleb | kind:preferences,kind:preferences |
| Prezentace | kind:presentation,kind:presentations |
| QuickTime soubory | kind:quicktime |
| Word dokumenty | kind:word |
Pokud vإ،ak chcete pouإ¾أvat vإ،echny tyto typy v hledأ،nأ, nezapomeإˆte je povolit v panelu pإ™edvoleb Spotlight.
Spotlight jako kalkulaؤچka
Spotlight hledأ،nأ od Mac OS X 10.5 funguje takأ© jako kalkulaؤچka. Po zadأ،nأ do nabأdky napإ™. 32 + 32, se vأ،m pod poloإ¾kou Calculator objevأ vأ½raz 32 + 32 = 64. Spotlight si poradأ i s nأ،roؤچnؤ›jإ،أmi vأ½razy jako (16+16)*1, pracuje vإ،ak takأ© i s matematickأ½mi funkcemi jako:
- Odmocnina - sqrt(4)
- Mocnina -آ pow(2,3), Snow Leopard pouإ¾أvأ، takأ© znak ^ jako 2^3 itakأ© 2**3, kterأ½ odpovأdأ، bؤ›إ¾nأ©mu 23
- Faktoriأ،l - 3!
- Logaritmus - log(241)
- Trigonometrickأ© funkce - sin(90), cos(40), tan(30), sinh(90),cosh(40),tanh(30)
Pokud si pإ™ejete zjistit kompletnأ seznam podporovanأ½ch funkcأ, zkuste napsat v terminأ،lu pإ™أkaz . Velkأ، vؤ›tإ،ina funkcأ zde uvedenأ½ch podporovأ،na je.
Co se tأ½kأ، matematickأ½ch konstant, Spotlight alespoإˆ v poslednأch verzأch znأ، Ludolfovo ؤچأslo (pi) i Eulerovo ؤچأslo (e)
Kdyإ¾ nevأte, zkuste pإ™edvolby
Prvnأ co udؤ›lأ،m, kdyإ¾ mأ،m novأ½ program je, إ¾e se podأvأ،m do pإ™edvoleb. V systأ©movأ½ch pإ™edvolbأ،ch je Spotlight prvnأ ikona vpravo nahoإ™e, plus/mأnus podle vaإ،أ konfigurace, pokud ji mأ،te problأ©my najأt, zkuste si do vyhledأ،vacأho pole vypsat slovo Spotlight, pإ™أsluإ،nأ½ panel se rozsvأtأ, zatأmco ostatnأ zhasnou. Moc hezkأ½ efekt. Zde v pإ™edvolbأ،ch ale moc zajأmavأ©ho nenajdete. V zأ،loإ¾ce Private (Soukromأ©) si mإ¯إ¾ete nastavit, kterأ© sloإ¾ky nemأ، Spotlight pouإ¾أvat. Tato zأ،loإ¾ka je dobrأ، takأ© proto, pokud chcete nechat znovu vytvoإ™it celأ½ index Spotlightu. Tady pak staؤچأ jen umأstit celأ½ disk, uloإ¾it a pak jej z tأ©to zأ،loإ¾ky opؤ›t odstranit. Spotlight vأ،m zaindexuje celou databأ،zi znovu. V zأ،loإ¾ce Search Results (Vأ½sledky hledأ،nأ) si mإ¯إ¾ete vybrat kterأ© typy dokumentإ¯ se v hledأ،nأ mohou objevit k tomuto panelu jsem إ¾أ،dnou skrytou funkci nenaإ،el.
Ale tyto pإ™edvolby jsem nemؤ›l na mysli. Mؤ›l jsem na mysli pإ™edvolby Finderu, protoإ¾e ruku na srdce, stejnؤ› se nejؤچastؤ›ji hledajأ nؤ›jakأ© soubory. Finder mأ، pإ™edvolby umأstؤ›nأ© v nabأdce Finder / Preferences ... (Pإ™edvolby ...). Zde je ozubenأ© koleؤچko s podtitulem Advanced (Pokroؤچilأ©), kterأ© umoإ¾إˆuje nastavit أ؛roveإˆ hledأ،nأ ve Spotlightu, zda se mأ، hledat v celأ©m Macovi, pouze v aktuأ،lnأ sloإ¾ce ؤچi se mأ، pouإ¾أt pإ™edchozأ.
Kdyإ¾ vأte, zkuste terminأ،l
Vأ½إ،e zmأnؤ›nأ½ tip ohlednؤ› smazأ،nأ databأ،ze Spotlightu je moإ¾nأ© provأ©st z pإ™أkazovأ©ho إ™أ،dku. Pإ™أkaz je
sudo mdutil -E /cesta/k/disku
Napإ™أklad smaإ¾e celou metadatabأ،zi Spotlightu ke startovacأmu disku. Dalإ،أ pإ™أkazy jako zobrazأ stav indexovأ،nأ startovacأho disku a / ؤچi indexovأ،nأ vypأnajأ ؤچi zapأnajأ. Pokud mأ،te pochybnosti, zkuste manuأ،lovأ© strأ،nky mdutil, kterأ© se spouإ،tأ pإ™أkazem .
U terminأ،lu jeإ،tؤ› chvأli zإ¯staneme. Unix znأ، pإ™أkaz find. Spotlight k tomu pإ™idأ،vأ، jeإ،tؤ› pإ™أkaz mdfind a mdls (zobrazأ metadata souboru). Stejnؤ› jako u pإ™أkladu vأ½إ،e mإ¯إ¾ete pouإ¾أt manuأ،lovأ© strأ،nky man mdfind ؤچi man mdls. Vأ½stup z mdls mإ¯إ¾e vypadat takto:
$ mdls scplang.sh
kMDItemContentCreationDateآ آ آ آ = 2010-02-23 23:27:08 +0100
kMDItemContentModificationDate = 2010-02-23 23:27:08 +0100
kMDItemContentTypeآ آ آ آ آ آ آ آ آ آ آ آ = "public.shell-script"
kMDItemContentTypeTreeآ آ آ آ آ آ آ آ = (
"public.shell-script",
"public.script",
"public.source-code",
"public.plain-text",
"public.text",
"public.data",
"public.item",
"public.content"
)
kMDItemDisplayNameآ آ آ آ آ آ آ آ آ آ آ آ = "scplang.sh"
kMDItemFSContentChangeDateآ آ آ آ = 2010-02-23 23:27:08 +0100
kMDItemFSCreationDateآ آ آ آ آ آ آ آ آ = 2010-02-23 23:27:08 +0100
kMDItemFSCreatorCodeآ آ آ آ آ آ آ آ آ آ = ""
kMDItemFSFinderFlagsآ آ آ آ آ آ آ آ آ آ = 0
kMDItemFSHasCustomIconآ آ آ آ آ آ آ آ = 0
kMDItemFSInvisibleآ آ آ آ آ آ آ آ آ آ آ آ = 0
kMDItemFSIsExtensionHiddenآ آ آ آ = 0
kMDItemFSIsStationeryآ آ آ آ آ آ آ آ آ = 0
kMDItemFSLabelآ آ آ آ آ آ آ آ آ آ آ آ آ آ آ آ = 0
kMDItemFSNameآ آ آ آ آ آ آ آ آ آ آ آ آ آ آ آ آ = "scplang.sh"
kMDItemFSNodeCountآ آ آ آ آ آ آ آ آ آ آ آ = 0
kMDItemFSOwnerGroupIDآ آ آ آ آ آ آ آ آ = 20
kMDItemFSOwnerUserIDآ آ آ آ آ آ آ آ آ آ = 501
kMDItemFSSizeآ آ آ آ آ آ آ آ آ آ آ آ آ آ آ آ آ = 116
kMDItemFSTypeCodeآ آ آ آ آ آ آ آ آ آ آ آ آ = ""
kMDItemKindآ آ آ آ آ آ آ آ آ آ آ آ آ آ آ آ آ آ آ = "shell script"
kMDItemLastUsedDateآ آ آ آ آ آ آ آ آ آ آ = 2010-02-23 23:27:08 +0100
kMDItemUsedDatesآ آ آ آ آ آ آ آ آ آ آ آ آ آ = (
"2010-02-23 00:00:00 +0100"
)
Jak vidأte, jednotlivأ© atributy souboru zaؤچأnajأ textem kMD. Tento vأ½stup jsem vأ،m zde nenapsal samoأ؛ؤچelnؤ›. Nأ،zvy tؤ›chto polأ se vأ،m mohou hodit, pإ™i sestavovأ،nأ pإ™أkazإ¯ vyuإ¾أvajأcأch mdfind. Ten totiإ¾ mإ¯إ¾e vypadat takto:
mdfind -onlyin ~ "(kMDItemFSName =='*.sh') && (kMDItemFSName !='*Downloads*')"public.shell-script
mdfind -onlyin ~/Desktop/ "kMDItemContentTypeTree = ''"
mdfind -interpret "pet kind:image"
Upozorإˆuji vأ،s jeإ،tؤ› na pouإ¾أvأ،nأ dvojitأ½ch a jednoduchأ½ch uvozovek, protoإ¾e jinak se mإ¯إ¾ete dostat do problأ©mإ¯. Napإ™أklad && bez toho aniإ¾ byly v uvozovkأ،ch by spustil pإ™edchozأ ؤچأ،st إ™أ،dku na pozadأ. Pravda, v GUI se vأ،m toto hledأ،nأ bude zadأ،vat lأ©pe a moإ¾nأ، i rychleji, ale pokud plأ،nujete nؤ›jakou sloإ¾itؤ›jإ،أ أ؛lohu, rozhodnؤ› to stojأ za pإ™ezkoumأ،nأ. Vأce informacأ nalezenete v tipu: find je mrtev, aإ¥ إ¾ije mdfind?
Klأ،vesovأ© zkratky
Klأ،vesovأ© zkratky Spotlightu jsou zvoleny velmi neإ،إ¥astnؤ›, alespoإˆ z mأ©ho hlediska. Zأ،kladnأ zkratky jsou totiإ¾ Jablأؤچko mezernأk pro Spotlight nabأdku a Jablأؤچko Alt Mezernأk pro Spotlight okno. Tyto zkratky jsou vإ،ak v klasickأ©m Mac OS pouإ¾أvأ،ny pro pإ™epأnأ،nأ mezi klأ،vesnicemi a jأ، jsme si tuto zkratku aإ¾ pإ™أliإ، zvykl. Takإ¾e prvnأ co dؤ›lأ،m po instalaci systأ©mu je, إ¾e pإ™ejdu do ovlأ،dacأho panelu Klأ،vesnice a tyto zkratky vypnu.
Nejrychlejإ،أ zpإ¯sob, jak zadat text do Spotlightu je oznaؤچenأm textu a zvolenأm kontextovأ© nabأdky "Search in Spotlight" (Hledat ve Spotlight) nebo stisknutأm klأ،ves Shift Jablأؤچko F.
Vyhledanأ، poloإ¾ka oznaؤچenأ، jako Top Hit se spustأ po stisknutأ klأ،ves Jablأؤچko Return. Tأmto zpإ¯sobem se ze Spotlightu mإ¯إ¾e stأ،t flexibilnؤ›jإ،أ nأ،stroje neإ¾ spouإ،tؤ›nأ aplikacأ. Pokud se zmأ،ؤچkne Jablأؤچko Return nad jakoukoliv jinou poloإ¾kou, zobrazأ se jejأ nadإ™أzenأ، sloإ¾ka. Totأ©إ¾ se dؤ›je po stisknutأ klأ،vesy Jablأؤچko a klepnutأm myإ،أ.
Dalإ،أ klأ،vesovأ© zkratky odpovأdajأ chovأ،nأ bؤ›إ¾nأ©mu v operaؤچnأm systأ©mu. Klأ،vesy Nahoru a Dolإ¯ umoإ¾إˆujأ pohyb v nabأdce nahoru a dolإ¯. Jablأؤچko a إ،ipka dolإ¯ vأ،s pإ™esune na prvnأ poloإ¾ku v dalإ،أ kategorii, Jablأؤچko a klأ،vesa nahoru vأ،s poإ،le na prvnأ poloإ¾ku v pإ™edchozأ kategorii. Kontrol Nahoru nebo page up vأ،s poإ،le na prvnأ poloإ¾ku v nabأdce, podobnؤ› Kontrol Dolإ¯ nebo Page down, vأ،s poإ،le na poslednأ poloإ¾ku v nabأdce. Jablأؤچko - vlevo, Jablأؤچko - vpravo vأ،s posouvajأ na zaؤچأ،tek a konec vyhledأ،vacأho pole, zatأmco tabelأ،tor oznaؤچuje celأ½ text ve vyhledأ،vacأm poli. Esc vymaإ¾e text z vyhledأ،vacأho pole. Pokud je vyhledأ،vacأ pole prأ،zdnأ© a vy zmأ،ؤچknete Esc, Spotlight nabأdka se smaإ¾e.
أڑdrإ¾ba
Aؤچkoliv Spotlight nepotإ™ebuje إ¾أ،dnأ© zأ،sahy uإ¾ivatele, pإ™eci si jen se doporuؤچuje ؤچas od ؤچasu nechat vyؤچistit databأ،zi a nechat Spotlight, aby novؤ› zaindexoval vإ،echny soubory. Nenأ nutnأ© to dؤ›lat pإ™أliإ، ؤچasto, obvykle se doporuؤچuje provأ©st tyto zmؤ›ny po upgradu operaؤچnأho systأ©mu. Blأإ¾e se tomuto tأ©matu vؤ›nuje tip أڑdrإ¾ba systأ©mu Mac OS X.